「自宅のルーターをVPNサーバーとして利用する」のpart2です。前回のpart1ではルーター(ホームゲートウェイ)の設定を行ないました。今回は実際にVPNを利用するスマホやPC側の設定を行います。
part1では以下の設定を行ないました。
- ルーターにログイン
- VPNサーバー機能有効化
- VPNユーザー名とパスワードの作成
- 自宅IPアドレス変更時の通知
- 事前共有鍵の取得(今回利用します)
前回自宅IPアドレスの確認を漏らしていたので、ルーターの管理画面左側の「情報」→「現在の状態」で表示された画面最下部「機器状態情報」→「メインセッション」の「WAN側IPアドレス」の値をメモっておきましょう。
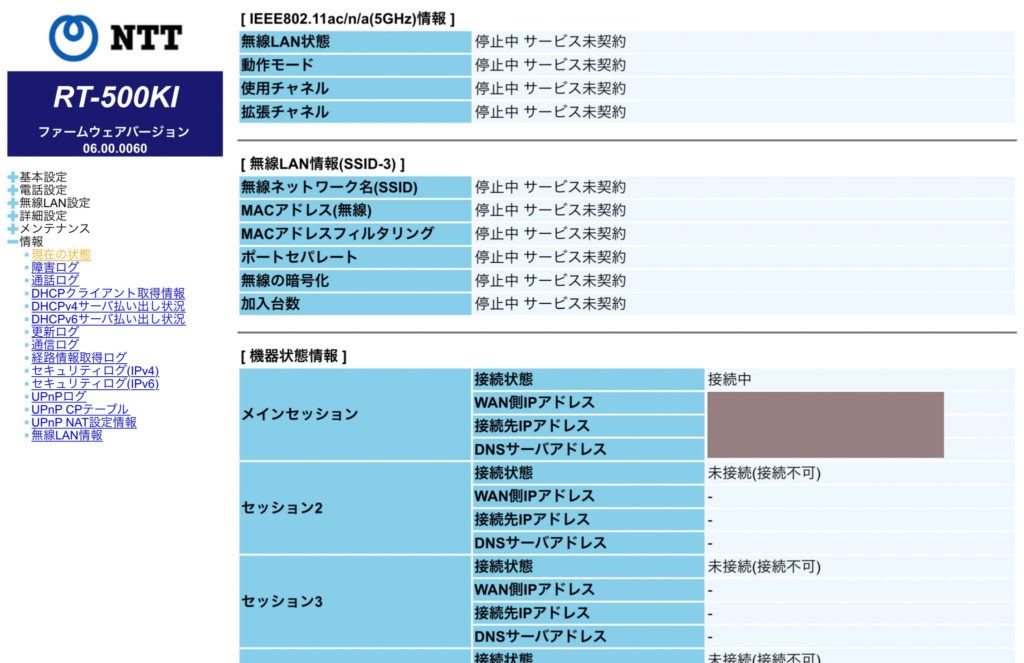
「WAN側IPアドレス 確認」で検索したサイトを利用することでも確認できますが、自分のルーターで確認するのが確実でオススメです。
注意:本内容によりトラブル・不利益が生じても、当方一切責任を負いません。
iOSのVPN設定
「設定」→「一般」→「VPN」→「VPN構成を追加」を選択します。
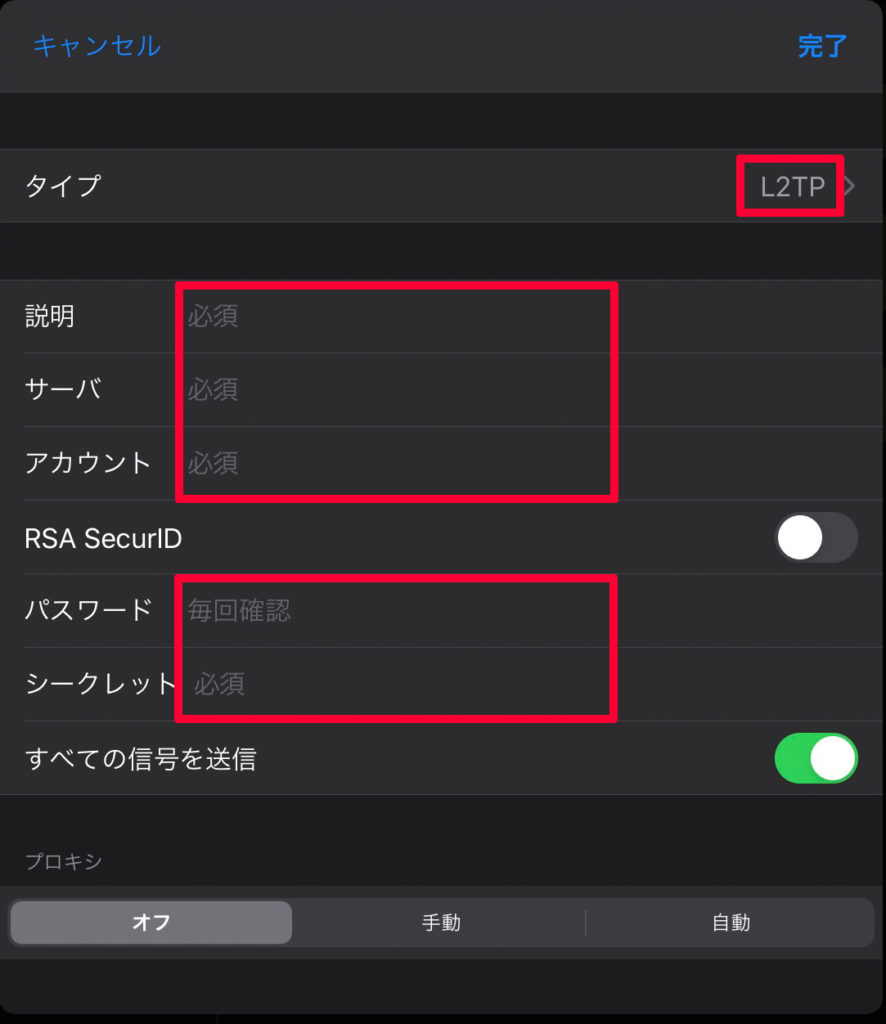
タイプが「L2TP」になっていることを確認したら、それぞれ下記の要領で入力していきます。
- 説明 VPN設定を保存する際のタイトルです(ex.自宅)
- サーバ ルーターのWAN側IPアドレス
- アカウント part1で設定したユーザー名
- パスワード part1で設定したパスワード
- シークレット part1で取得した事前共有鍵
入力が終わったら、画面右上の「完了」をタップして保存します。早速接続して見ましょう。「未接続」と表示されている右横をタップしてVPN接続を開始し、画面右上に注目します。設定に問題が無ければ、この記事のアイキャッチ画像にある「VPN」という文字が丸囲みで表示されます。

このマーク、以前はVPN接続中はずっと表示されていたのですが、今は接続に成功した瞬間に表示されて直ぐに消えてしまいます。個人的には表示されたままの方が良いのですが、iPhoneの画面にノッチができて、表示領域が少なくなったので仕方ないかもですね。
ここでルーターの管理画面を見てみましょう。VPN接続が確立していることが分かります。

接続がうまくいかない場合はユーザー名・パスワード、事前共有鍵をしっかり見直しましょう。ユーザー名とパスワードは自分で設定するため誤りに気付きやすいのですが、事前共有鍵は0(ゼロ)とO(オー)等の区別が非常に見辛いです。慎重に入力しましょう!
AndroidのVPN設定
要領はiOSと同じです。手元のLG製端末(Android4.4.2)でVPNを登録します。
- 説明 VPN設定を保存する際のタイトルです(ex.自宅)
- 種類 L2TP/IPSec PSK
- サーバーアドレス ルーターのWAN側IPアドレス
- IPSec事前共有鍵 part1で取得した事前共有鍵
これで一旦「保存」し、保存されたVPN設定(ex.自宅)をタップしたら
- アカウント part1で設定したユーザー名
- パスワード part1で設定したパスワード
認証情報が登録できたら接続します。画面上部に鍵マークが表示されたら接続成功です(OSバージョンや機種によって異なるかもしれません)。
Windows 10のVPN設定
検証機はWindows 10 Professional バージョン1909 です。「設定」→「ネットワークとインターネット」→「VPN」→「VPNを追加する」をクリックします。
- VPNプロバイダー Windows(ビルトイン)
- 接続名 VPN設定を保存する際のタイトルです(ex.自宅)
- サーバー名またはアドレス ルーターのWAN側IPアドレス
- VPNの種類 事前共有キーを使ったL2TP/IPSec
- 事前共有キー part1で取得した事前共有鍵
- ユーザー名 part1で設定したユーザー名
- パスワード part1で設定したパスワード
Windows 7と比べて設定項目が随分少なくなった印象です。
MacのVPN設定
テザリングの不調で検証できませんでしたが、やることはOSが変わっても同じです。「システム環境設定」→「ネットワーク」→画面左下部の「+」をクリックします。下記情報を登録したら「作成」をクリックしてください。
- インターフェイス VPN
- VPNタイプ L2TP over IPSec
- サービス名 VPN設定を保存する際のタイトルです(ex.自宅)
次に、画面右側に表示されている項目を入力していきます。
- 構成 デフォルト
- サーバーアドレス ルーターのWAN側IPアドレス
- アカウント名 part1で設定したユーザー名
ここまで入力し終えたら「認証設定」をクリックします。
- パスワード part1で設定したパスワード
- 共有シークレット part1で取得した事前共有鍵
「OK」をクリックしてウインドウを閉じたら接続してみましょう。
part2は以上です。次回はVPNを経由して自宅の固定電話を利用します。
コメント