新年あけましておめでとうございます。本年も不肖sandambaraをどうぞ宜しくお願い申し上げます。
さて、2020年は色々あった年でしたが、師走にIT界隈へ衝撃をもたらすあるニュースが飛び込んできました。
CentOS Project shifts focus to CentOS Stream – Blog.CentOS.org
後日にCentOS生みの親が新しいディストリビューションの開発に取り掛かることをアナウンスするなど「捨てる神あれば拾う神あり」的な展開も見られました。とはいえ、まだ少し先の話だなと思っていたところLinuxの師から「Oracle Linuxがあるよ」と情報を頂きました。
「そんなものがあることすら知らないモグリなサーバー管理者ですまんかった・・・」と涙ぐみながら早速仮想環境を作ってみました。
テスト環境
Debian 10(buster)上のVirtual Boxへ仮想マシンを作りました。仮想マシンの作り方以外はWindows環境のHyper-Vや物理環境へのインストールでも同じです。
インストールメディアを準備する
こちらからダウンロードが可能です。アカウントをお持ちでない場合は登録を済ませてください。
Oracle software Delivery Cloudへログイン後は英語のページへ遷移します。画面右上で言語を選択できますので、英語が苦手な方は日本語に変更しましょう。赤く塗りつぶされた箇所はアカウント名です。
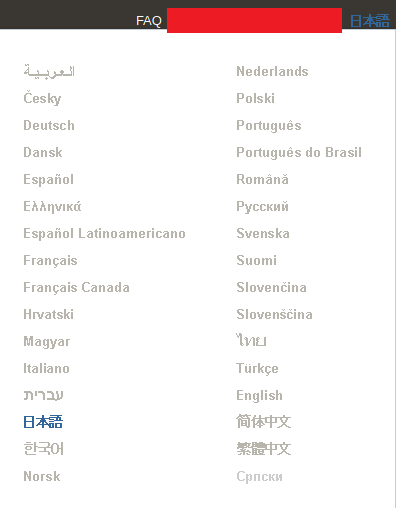
次に検索ボックスへ「oracle linux」と入力すると候補が表示されますのでお好きなものを選択してください。私はDLP:Oracle Linux 7.9.0.0.0(Oracle Linux)を選択しました。
クリックすると選択した製品がカートに入りますので、先ほど言語を選択した箇所の右下辺りにある「続行」をクリックしてカートの中身を確認します。

プラットフォーム/言語でx86 64bitを選択して続行をクリックするとライセンス同意画面へ遷移します。「オラクル・ライセンス契約を確認した上でこれに同意します。」にチェックを付けて続行をクリックするとisoイメージのダウンロードリンクが表示され、リンクをクリックするとダウンロードが始まります。
後はコーヒーでも飲みながらダウンロードが終わるのを待ちましょう。
仮想マシンを起動する
ダウンロードしたisoファイルを使って仮想マシンを作り終わったら早速起動します。

目に刺さるような真っ赤なメニュー画面からInstall Oracle Linux 7.9を選択します。
言語選択で日本語を選択して続行をクリック。次の画面ではソフトウェアの選択で「最小限のインストール」を指定した以外は初期値のまま進みました(ネットワーク設定はそれぞれの環境に応じて適宜調整してください)。
インストール開始後はrootパスワードとユーザーを作成しましょう。さあ、あとは待つだけです!

このままでは他のディストリビューションとの違いも何もといったところですね(笑)次はDBでもインストールしてみようと思います。

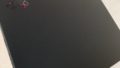
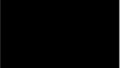
コメント