なぜChromebook作ろうと思ったのか
先日YouTubeで面白い動画を見つけました。
Windowsがそろそろヤバイかもしれません。パソコンのOSとしては、長年シェア9割と言われてきましたが、果たしてこの先も安泰なのでしょうか? – YouTube
「GoogleはChromebookとAndroid、AppleはMacとiOSでデスクトップ・モバイルいずれの環境もシームレスに利用できるがMicrosoftにはデスクトップのWindowsしか無い」といった趣旨の動画です。
たしかにそうだなあ・・・と思いました。私はiPhoneもiPadも使っており、それらを自宅のMacと連携させるのに何も意識する必要はありません。しかし、メインで利用している(せざるを得ない)Windowsの場合はどうかと言うと、以前より楽になったとはいえiOSデバイスと連携させるには一手間必要です。
そんなことを考えていたら、自分はまだChromebookを使った経験が無いことに気付きました。WindowsもMacも使えるのであえて使う必要が無かったというのが正直なところですが、それでは一度使ってみようと思い立ちChromebookを自作してみることにしました。
自作できるの?
「え?作れるの?」と思われた方がおられるかもしれませんが、驚くほど簡単です。それにハードウェアは古いものでも問題無くて、むしろWindowsを動かすのがしんどくなったスペックのPCの方がChromebookの良さを体感しやすいかもしれません。
試しにThinkPad X260以外にも10年以上前のPC(Coer 2 Duo)へインストールしてみましたが、SSDではなくHDDなので起動には1分程度要するものの、起動してしまえばファンも回らず非常に軽快に動作したのは軽い衝撃でした。ドライバをあれこれ入れなくても殆どのデバイスが動作します。
検証環境
ライブUSBとして利用する場合はPC1台だけあればOKです。ローカルストレージにインストールする場合はそれ用にPCを用意しましょう。
私は準備に使ったPCがThinkPad X1(Windows10 64bit)、Chromebook化したのはThinkPad X260です。セットアップに使うUSBメモリは8GB以上のものを用意してください。なお、理由は不明ですがSandiskのストレージは非推奨と記載があります(私はBUFFALOのものを使いました)。インターネット回線も必要です。
セットアップ用USBメモリの準備
Chromium OSというOSを使ってChromebookを作ります。こちらが公式サイトです。
CloudReady for Home: Free Download — Neverware
上記のサイトの「INSTALL THE HOME EDITION」をクリックします。
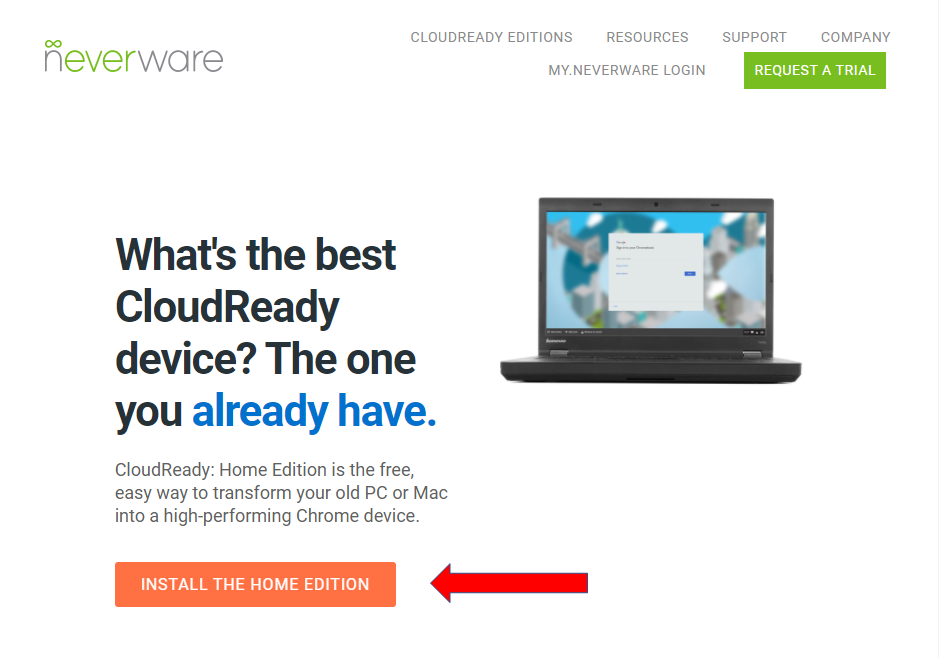
遷移先のページで「DOWNLOAD USB MAKER」をクリックします。
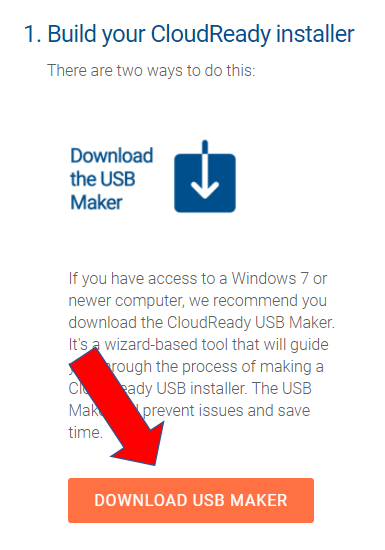
「Cloudready-usb-maker.exe」がダウンロード出来たらUSBメモリをPCにセットしてダブルクリックで実行します。画面が表示されたら「Next >」をクリックします。
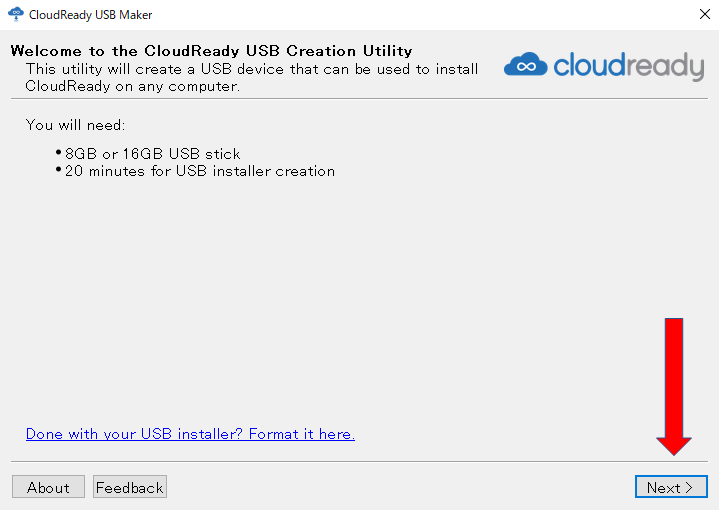
Sandiskのデバイスは非推奨というメッセージが表示されます。「Next >」をクリックして先へ進みます。

USBメモリを選択して「Next >」をクリックします。もちろんUSBメモリの中身は消去されます。
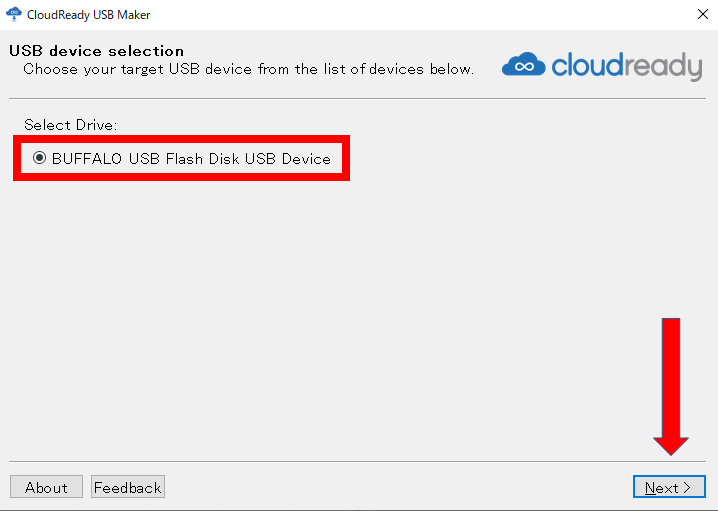
imageのダウンロードとUSBメモリへの書き込みが始まります。画面のメッセージによると約20分かかります。
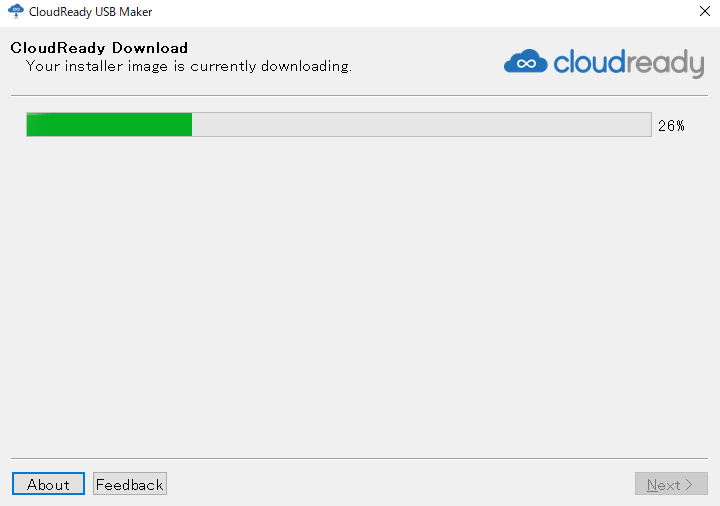
終わったら「Finish」をクリックして終了します。別PCへインストールする場合はUSBメモリを取り外しましょう。ライブUSBにする場合は再起動しUSBメモリからPCを起動します。
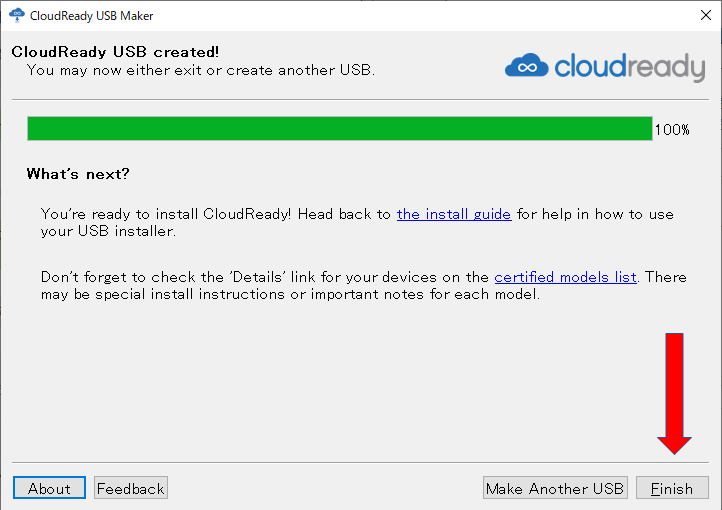
Chromium OSインストール
ここからはiPhoneで撮影した画像になります(写真ヘタでごめんなさい)。
USBメモリから起動し「Welome!」が表示されたらまず左下「English(United States)」をクリックし言語とキーボードの設定を行います。
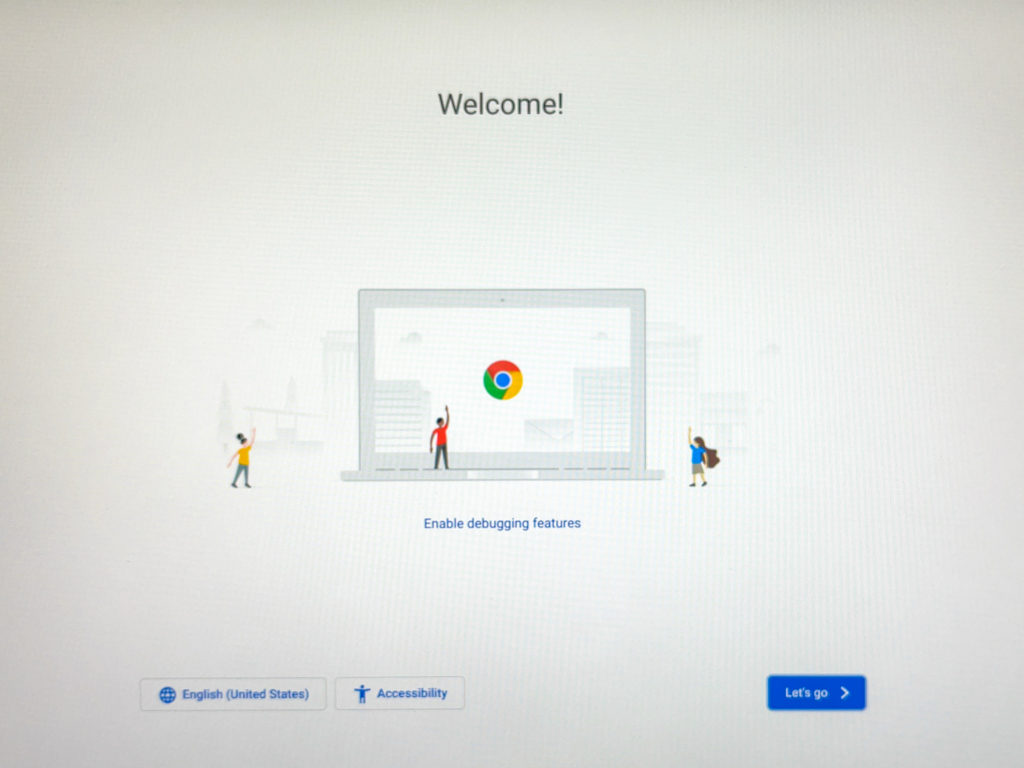
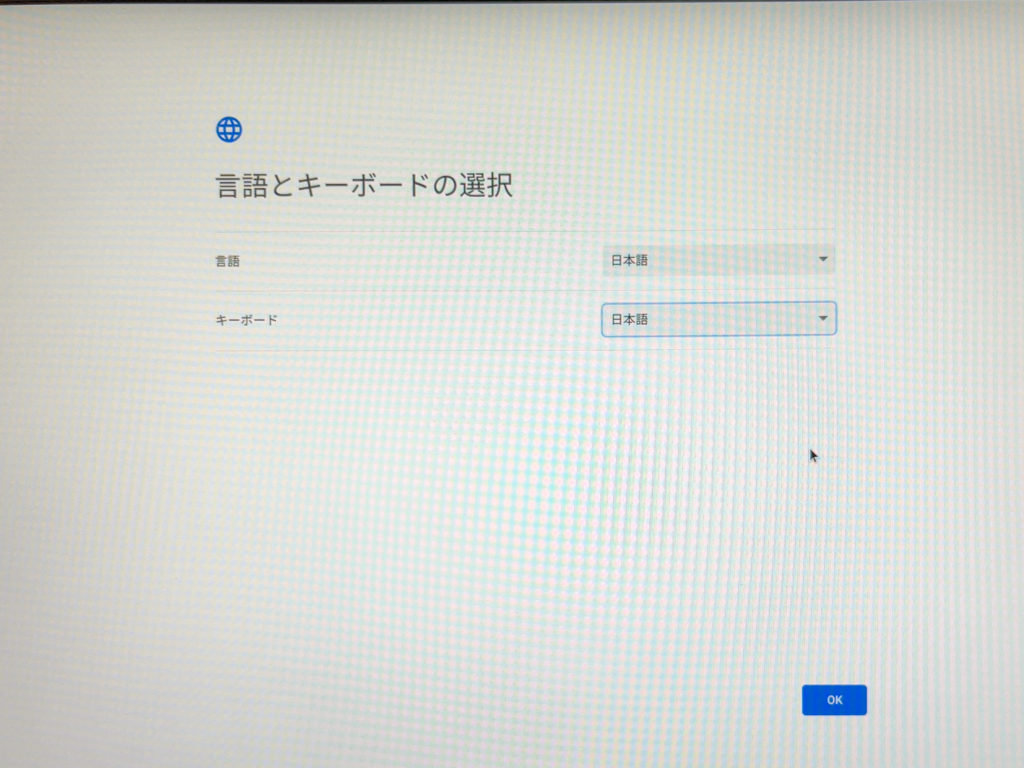
変更が済んだらOKでWelcome!の画面に戻り「続行 >」をクリックします。
次の画面ではネットワークへ接続します。接続が済んだら「次へ >」をクリックしましょう。
「Anonymous Data Collection」はお好みに合わせチェックを操作し「CONTINUE」をクリックします。
「Chromebookへログイン」が表示されたら利用したいGoogleアカウントを入力し「次へ」→パスワードを入力して「次へ」で先へ進みます。
「設定完了。」が表示されたら「利用を開始」をクリックします。
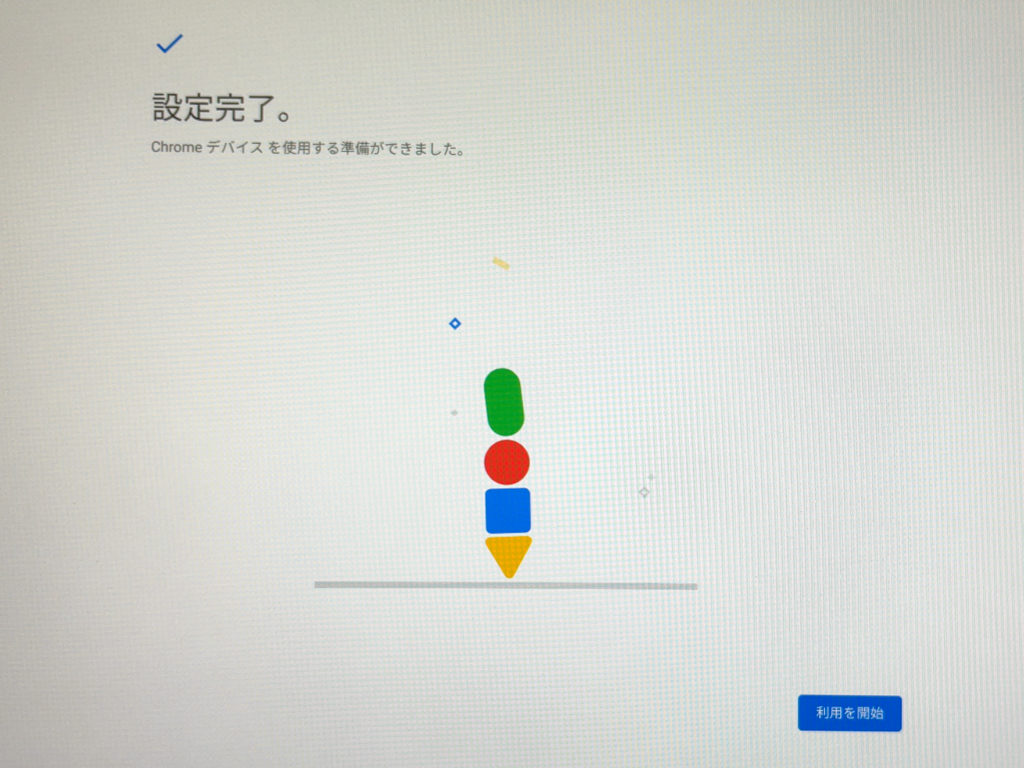
「Thanks for using CloudReady:HOME Edition!」が表示されたらChromebookとして利用できる状態になりました。ローカルストレージにインストールする場合はここからもう少し続きがあります。
画面右下(時刻表示がある部分)をクリックし表示されるポップアップ左上「Install OS」をクリックするとインストール画面が表示されます。
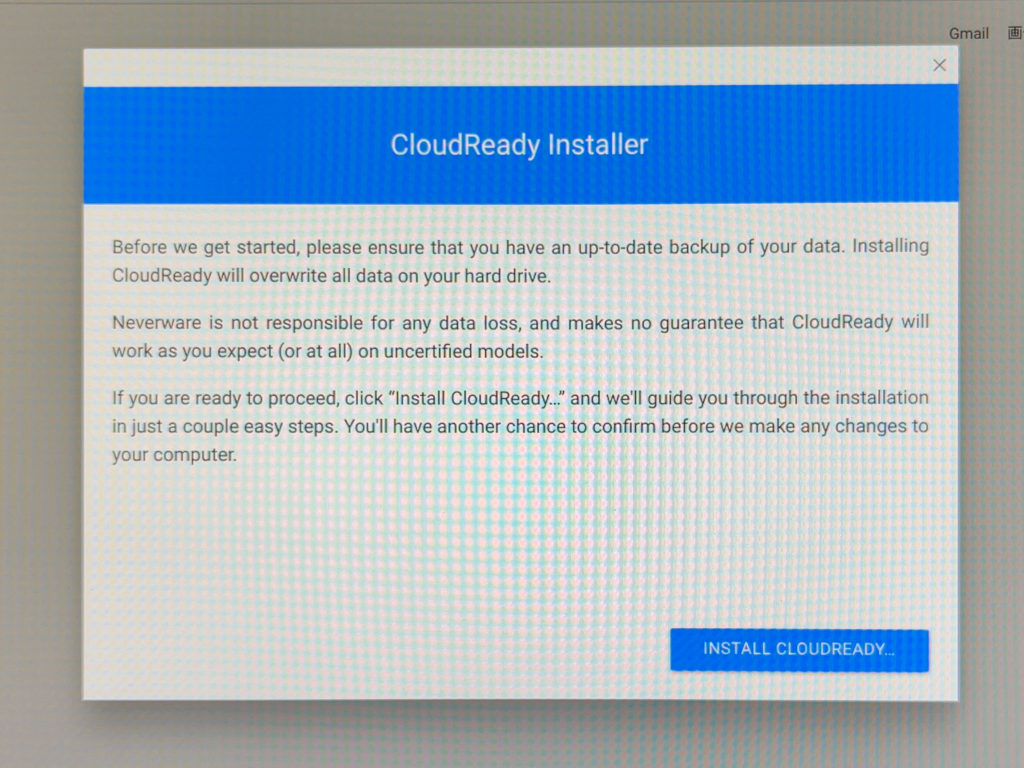
「INSTALL CLOUDREADY…」をクリックするとストレージ消去の確認メッセージが表示されます。「ERASE HARD DRIVE & INSTALL CLOUDREADY」をクリックして先へ進みましょう。
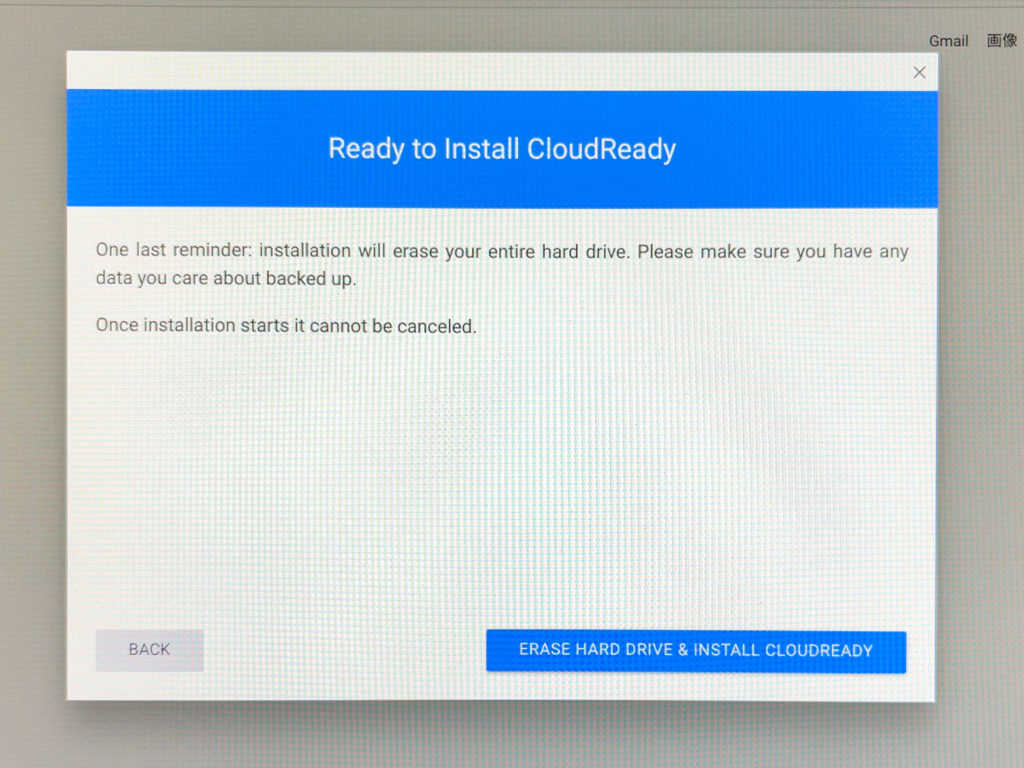
インストールが完了するとマシンは自動的にシャットダウンされますので、USBメモリを抜き取り電源を入れましょう。
あとはUSBメモリで起動したときと同じことを繰り返します。それぞれ設定を行うと・・・
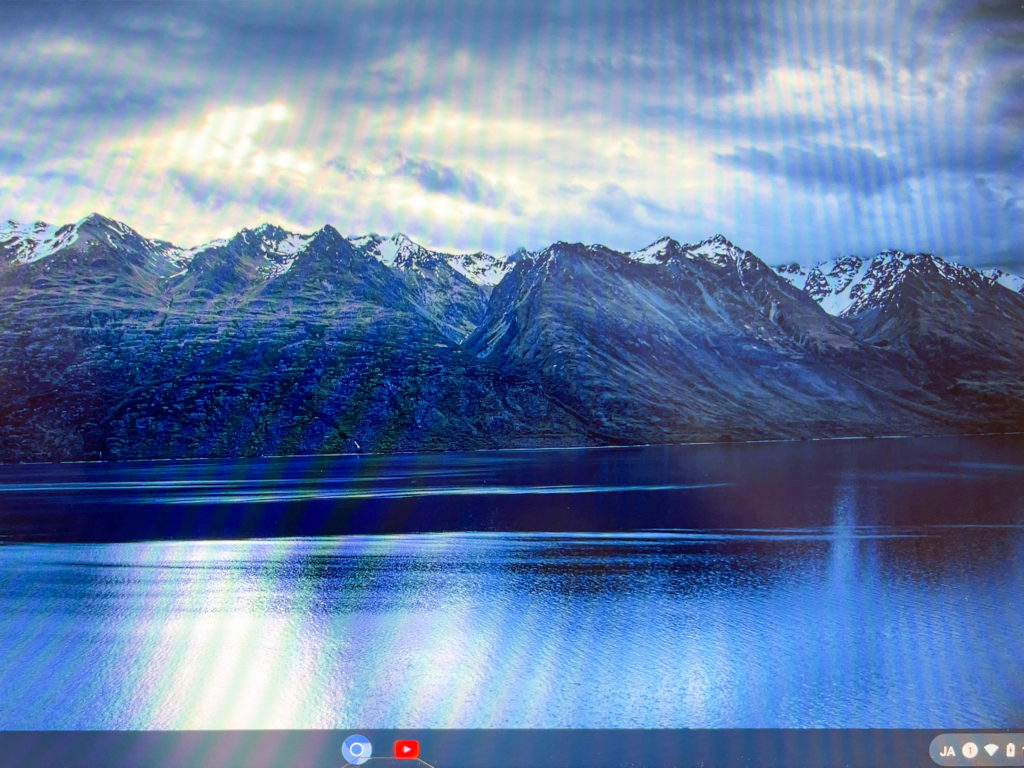
晴れてChromebookの完成です!起動の速さ、デスクトップの軽快さは一度味わうと病みつきになります。また、フォントが美しいのも嬉しいところ(Windowsのフォントはいまだに・・・)。
皆さんも是非Chromebookを体験してみてください!
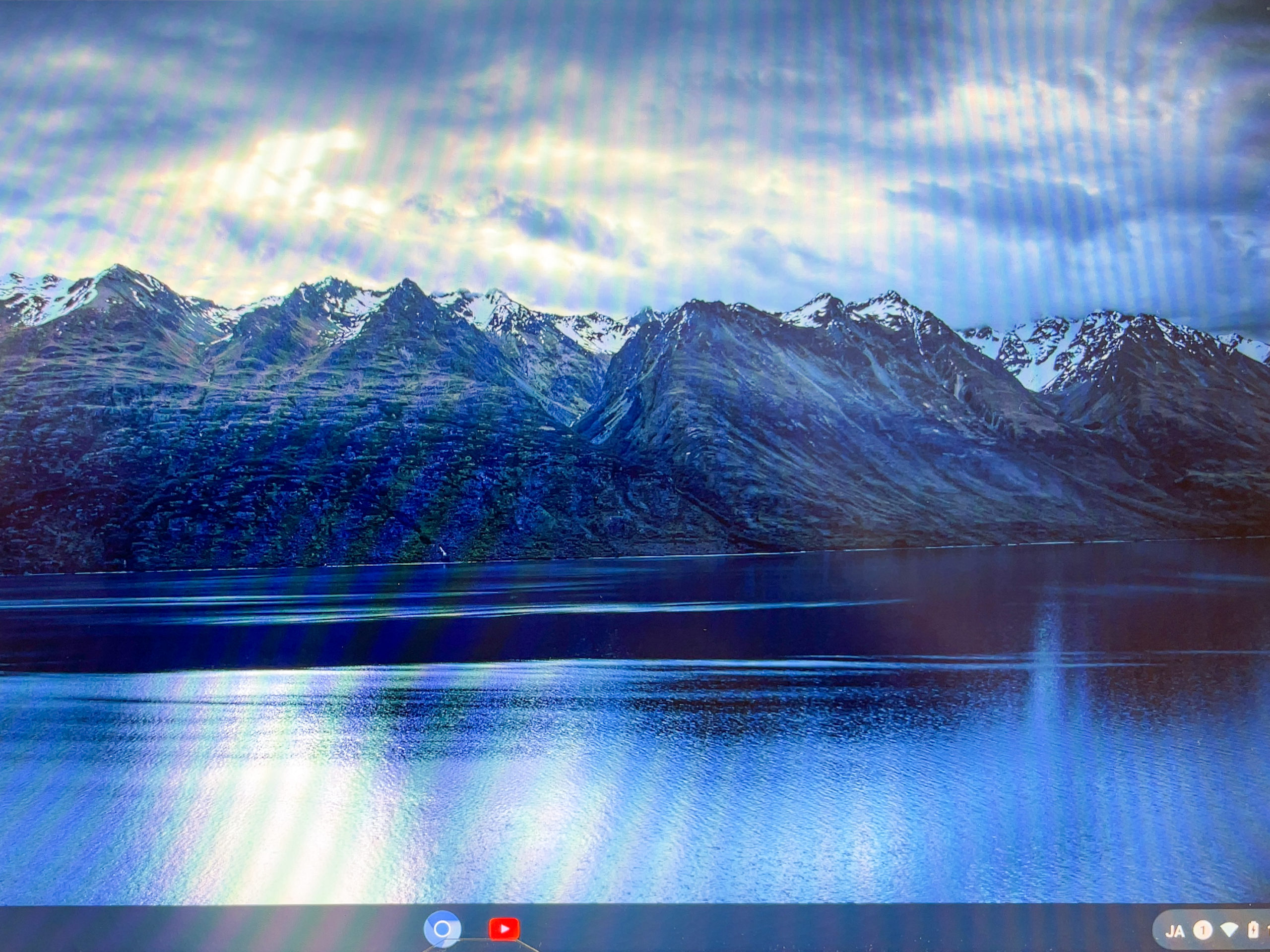


コメント