非常に満足度が高いWXGA→フルHD化
「何番煎じだよ!」とか「今更X240かよ!」というお声が聞こえてきそうですが、最近の買い物の中で最も満足度が高かったので記事にしたいと思います。作業自体も非常に簡単でした。
交換のきっかけ
X240は4年位前にIBMのRefreshedPC(いわゆるリファービッシュ品)として販売されていたものを入手しました。大変程度が良く、第4世代のCPUながら今も特に問題なく利用できる頼れる相棒です。
ただ一つだけ不満だったのは液晶の解像度で、WXGA(1366*768)という解像度は表示領域が狭く、一度に複数のアプリケーションを利用すると頻繁にウインドウを切り替えねばならず、単独のアプリケーションでも上下左右にスクロールさせないと見たいところが見えないのが大きなストレスでした。「ノートPCに高解像度は不要」という意見もありますが、個人的にはフルHDが標準と考えています。
「それだけ不満に思うなら、もっとさっさと変えておけ」と言われれば返す言葉も無いのですが、まあ、仰る通りであります(笑)
購入したのはこれ
パーツ交換の迷いどころの一つに「純正かサードパーティか」という問題があります。選べるのであれば勿論純正が良いですが高コストは避けて通れません。
「機材自体が新しければ純正を優先、古ければコスパを優先」という考えが何となくあるので、今回はサードパーティ品を選びました。
容量が不足してきたSSDも同時に購入し、休日に受け取れるよう注文しました。ちなみに購入したSSDはこちらです。
いざ交換!
無事に届きました。ウキウキです!



写真を撮っている時に気付いたのですが、液晶は通電して初めて仕事をするのでこのままでは新・旧の違いが全く分かりません。この写真は無くても良かった気がしてきました(笑)
その前に・・・System Update実施と作業開始直前のシャットダウン
作業開始前にThinkPadのSystem Updateを済ませておくことをオススメします(System Updateのダウンロードリンクはこちら)。また、交換作業前後で液晶パネルが異なるため、通常のシャットダウンでは再起動後新しい液晶パネルを認識できない可能性があります。シャットダウンをメニューで選択するときSHIFTキーを押しながら選択すると完全シャットダウンが行われますので、こちらの手順をオススメします。
ベゼルの取り外し
作業順序は下記の通りです。
- ベゼル取り外し
- 旧パネルからコネクタ抜去
- 旧パネル取り外し
- 新パネルにコネクタ差込・固定
- 起動テスト
- 保護フィルム剥離
- ベゼル戻し
ということで、早速ベゼルを取り外します。スクレーバー等があればベターですが、薄くて硬い物が手持ちであればそれでも作業は可能です(以下、自己責任でお願い致します)。
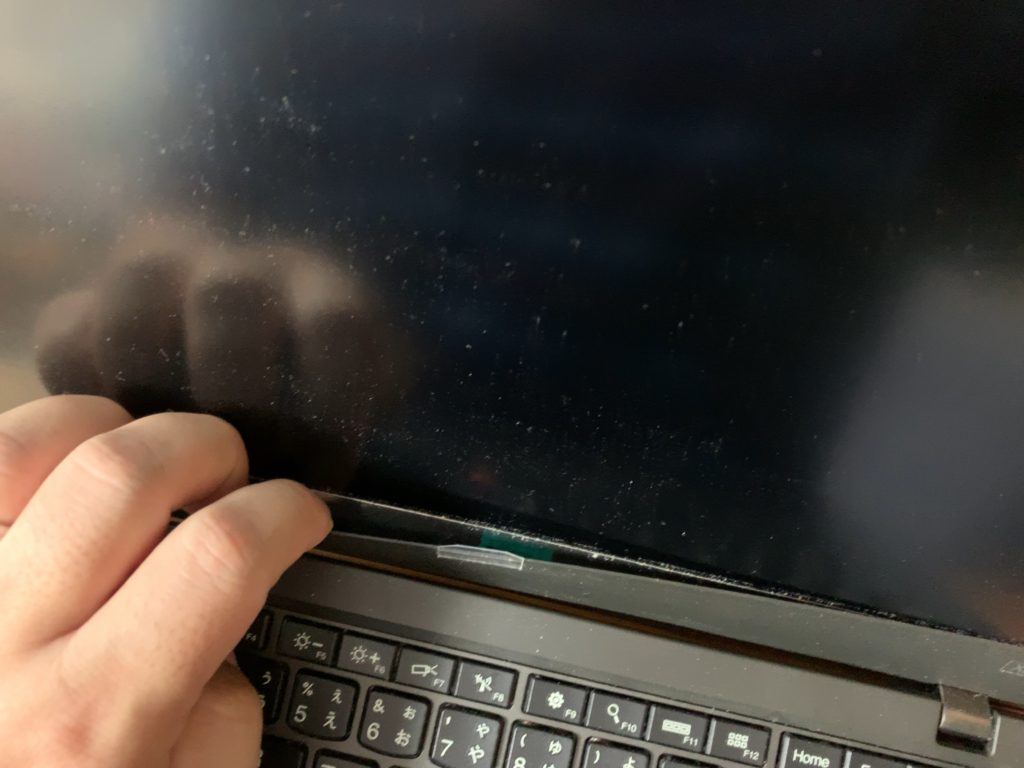
結構派手な音がするので焦りますが、落ち着いてベゼルをもぎ取っていきましょう。

このままもぎ取っていくと・・・
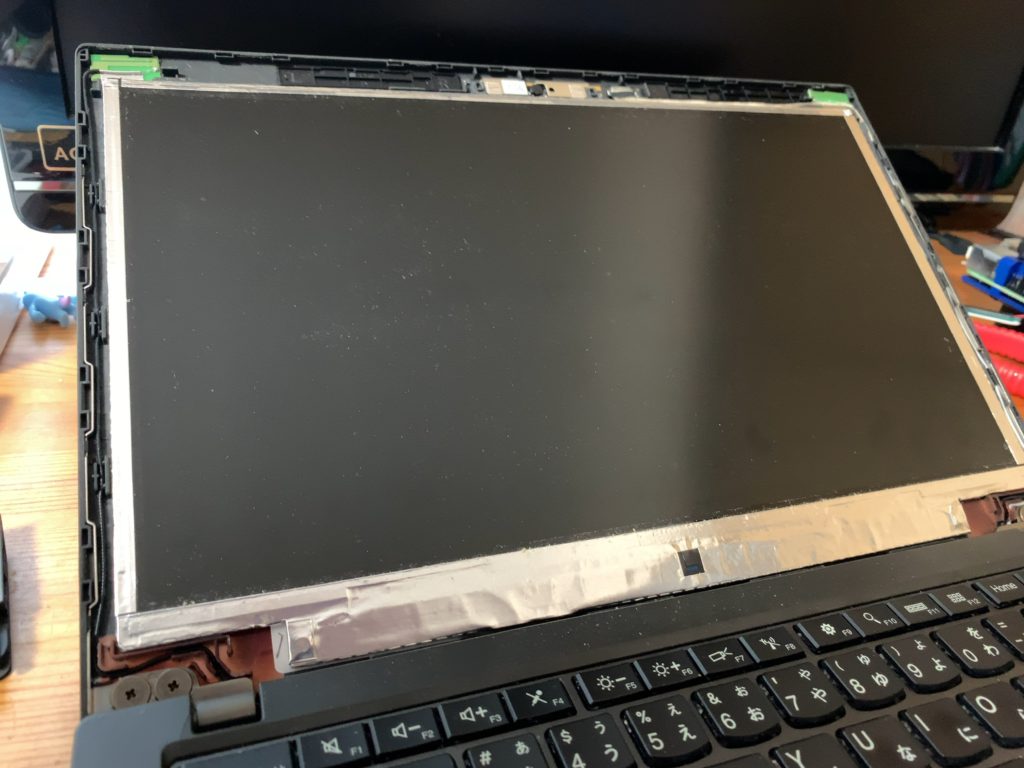
液晶パネル本体が現れました。画面下側は思っているよりも奥深くまでベゼルがありますので、あまり思いっきりもぎ取ろうとすると破損するかもしれませんから注意が必要です。
旧液晶パネル取り外し
液晶パネルは天板に固定されておらず、自重で天板に乗っているだけです。天板を閉める方向に動かすとバタッと倒れてきますので気を付けましょう。

では、いよいよ交換です。液晶上部を持ち上げゆっくりパネルを手前に倒します。

このまま両手でしっかり押さえながらキーボードの上に寝かす(天板を閉めたときと同じ位置にする)と、ヒンジ付近に液晶パネルとマザーボードをつなぐケーブルとコネクタが確認できます。

私のX240は透明のテープでコネクタが固定されていたので、このテープをゆっくり剥がし(再利用するため)コネクタを外します。

ここまでできたら旧液晶パネルを撤去します。今までありがとう・・・と感傷に浸っていた時、おもむろに新しい液晶パネルを持ち上げ裏面を確認すると説明書が添付されていることに気付きました(遅っ!)
ここで一点だけ注意があります。新しい液晶パネル表面には保護フィルムが貼られており、これを剥がすと不良品であっても交換に応じてもらえなくなります。必ず動作確認が終わるまで剥がしてしまわないようにしてくださいね。
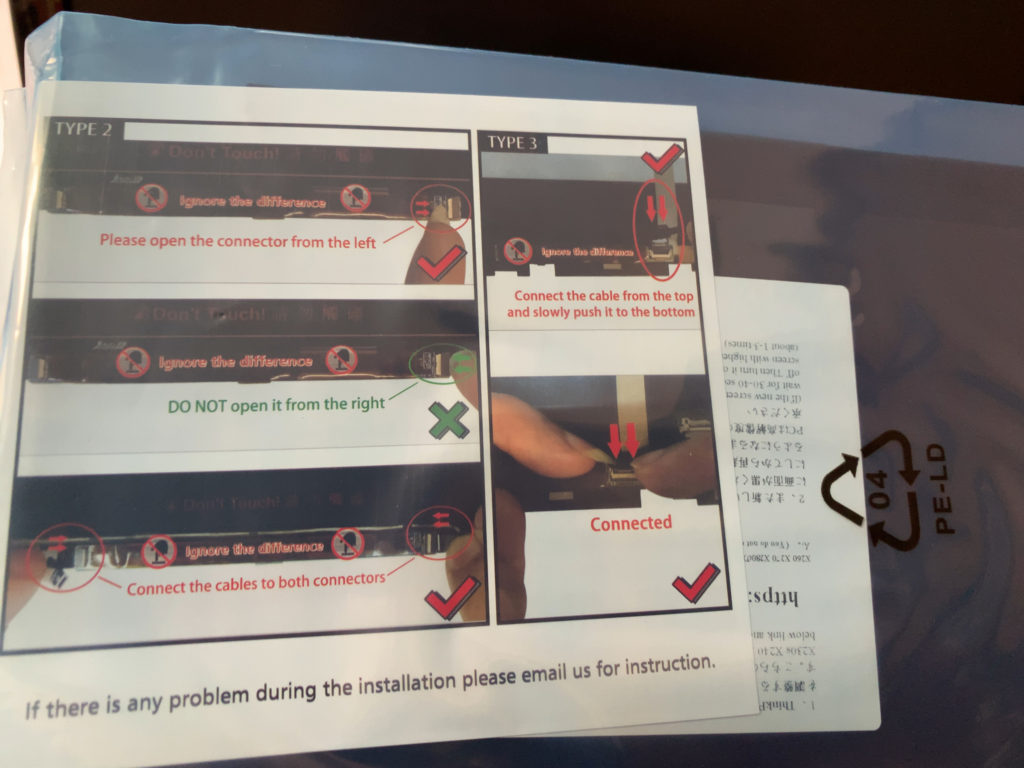
新液晶パネル取り付け
ここまできたら、取り外しの逆順で新しい液晶パネルを取り付けていきます。

コネクタの形状をよく確認せず無理に押し込もうとしたりするとすべてが終わる可能性があります。慎重に取り付け透明のテープで再度固定したら、ゆっくりと天板に乗せてケーブルの取り回しを確認しましょう。
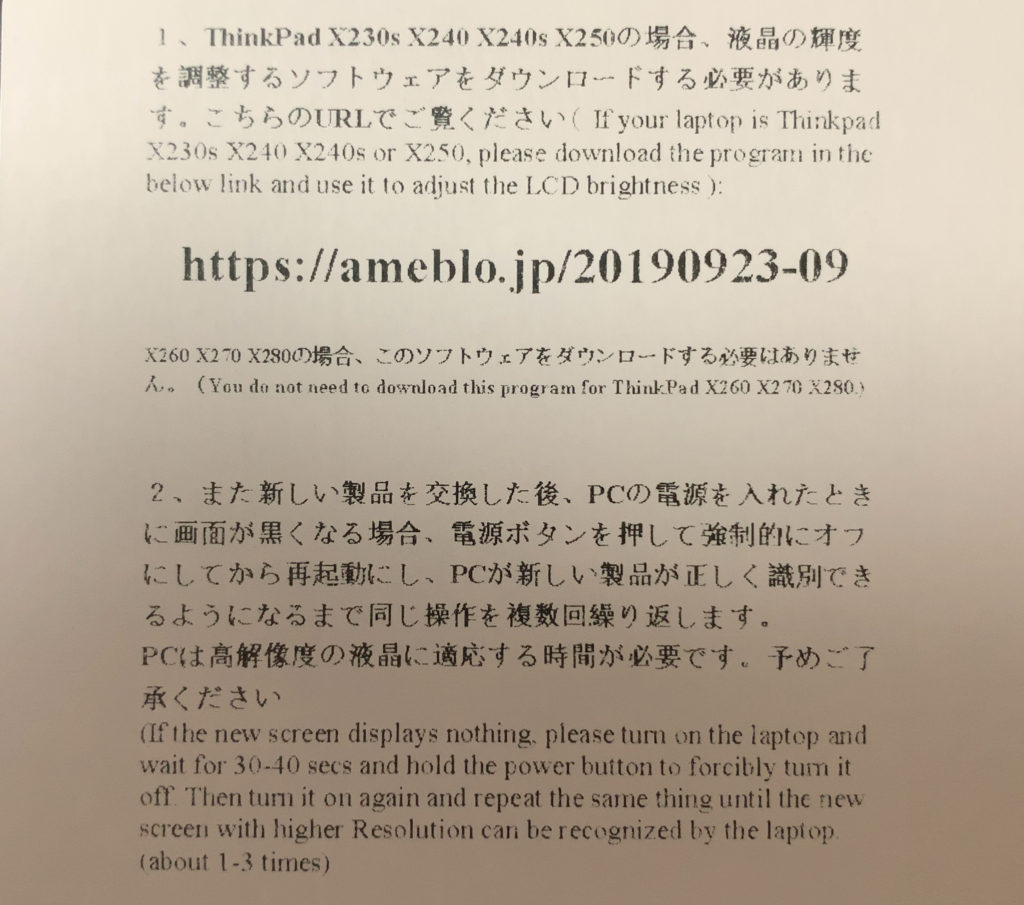
X250以前のモデルでは液晶パネルの明るさを変えるためのツールをダウンロードせよ、と書かれています。2.についてはWindwosの高速スタートアップが原因かと思うので、前述の通り作業開始直前に完全シャットダウンを行っておきましょう。
それでは、ここで動作テストです。電源を投入します!
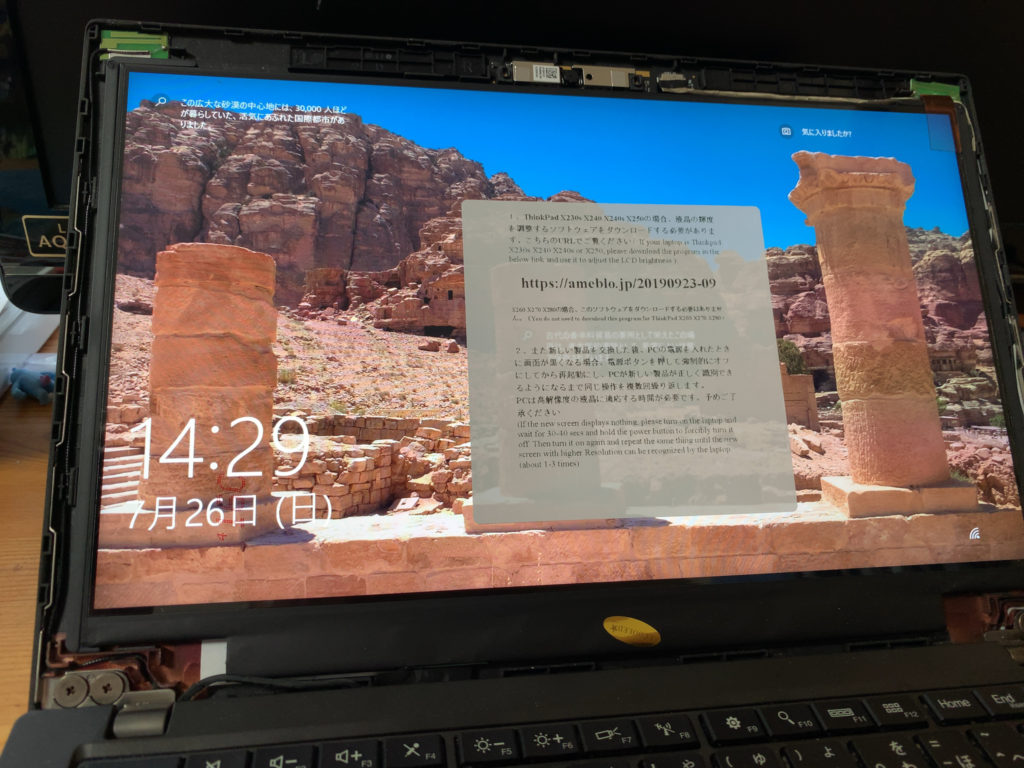
思わず「これがThinkPadか?!」と声が出てしまいました。これなら写真編集もできなくはないし(旧パネルではやろうすら思わなかった)動画も見られそうです。また、これは同時に取り外した液晶パネルはかなり輝度が落ちていたということに気付かされた瞬間でもありました。毎日使っているものの変化って意外と気付きにくいですよね。
では、動作確認が無事終わったので保護フィルムを剥がします。

ベゼルの取り付け・仕上げ
液晶パネルとマザーボードをつなぐケーブルの取り回しを再度確認し、ベゼルを取り付けていきます。

初めにヒンジ部分を潜り込ませるようにはめ込んだら、周囲を挟み込むようにしながらはめ込んでいきます。一番止めにくいのは液晶パネル下部だと思いますので、天板を180度開けられるThinkPadの強みを利用し作業を進めます。

無事ベゼルを固定できたらOSを起動し、保護フィルムの説明文に記載されていたURLへアクセスして輝度調整ツールをダウンロードします。ThinkPad固有のホットキーで調整できないのがちょっと残念ですが、そう言いながら作業をしている間もいちいち画面のキレイさに心を奪われていました(笑)
なお、液晶パネル交換直後は解像度フルHD+表示倍率125%になっていますが、ドット・バイ・ドットでも見えないことはありません。私は表示領域確保が目的だったので100%表示に変更して使っています。
非常に満足度が高いX240のフルHD化、是非皆さんも挑戦してみてください!



コメント